These are the steps which can be followed to create a new site collection in a new content DB
1. Go to Central Admin -- Application Management – Content Databases
2. Bring all the existing Database to Offline associated with the WebApplication in which we need to create a site collection in a new content DB:
3. Click on Add a content DB.
4. Provide the required Information and create a new Content DB:
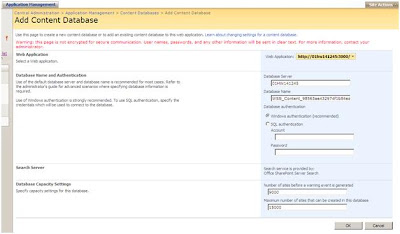
5. Create the New Site Collection. This site collection will be automatically will be created in this newly created Content DB.
6. Now make all the content DB in Ready Status.
With these steps we can create multiple Content Databases for a Web application which will be associated to different Site Collection in the Web Application.
See Also: Creating a Site Collection in a Specific Content DB
Attempt a Question on Content DB
