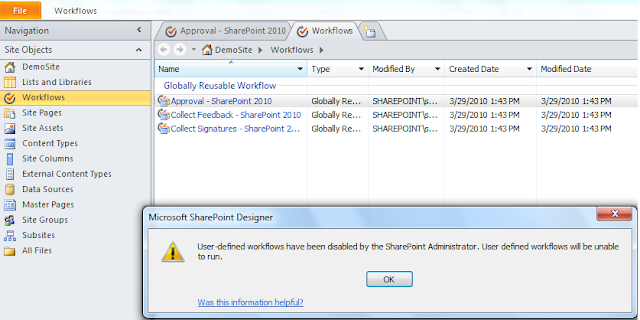FAST Search for SharePoint 2010 allows to add additional sorting fileds to sort the data in Search Results Core Web Part. With this we can add our own fields on which we want to sort the data. This capability is not available with the SharePoint 2010 search. This post will explain how to add a new field in the Search Action Links. Here are the steps to achieve this:
1. I added a column with the name Writer in one document library and populated with some data.
2. Initiate a crawl so that this column appears as a crawled property.
3. To find the list of all the crawled properties go to Central Administration and then go to your FAST Query SSA. In the left hand side there is a menu item for FAST Search Administration
4. Now inside Crawled Property Category we have a category for SharePoint. Once the data is crawled Writer should be available as crawled property in this category:
5. Now this Crawled property needs to be associated to a Managed Property. We will create a new managed property for this.
6. Go Back and click on the Managed Property link and click on Click on Add a Managed Property.
7. Fill the required details and select the Type as Text. In the Mapping to Crawled properties select the ows_writer. There is a checkbox to make a property as Sort property. This property allows the managed property to act as sorting property. Make sure to check this box:
8. Once this is done this Managed property will be available to be added as Sorting property. But it does not appear by default. We need to add this explicitly in the sorting dropdown.
9. To do this go to the FAST Search Center and edit the Search Action Link Web Part. Here you will see all the managed properties which have the sorting enabled:
10. Select the managed property which we created and if you want you can make it default sorting property. Also we can change the label for this as it appears in the dropdown.
11. Once this is done the data in the core search results web part can be sorted using this property: